There are many ways to present data to users. For example, you can write code to loop through records and print them inside your Windows form. However, to do such a code any work beyond basic formatting can be very complicated to program. With Crystal Reports, you can quickly create complex and professional reports. Instead of writing code, you can use Crystal Report Designer interface to create and format reports. Its powerful engine processes the formatting, grouping, and charting criteria that you specify.
Background
I’ve searched well so many sites about code that I can with the help of it, use Crystal Reports to connect to an Access database in a C# application. After searching C# books, I’ve found some nice code that helps me to create this simple application. Hope it can help as a basic architecture.
Using the code
At first, you should simply open VS.NET and then at the File menu, click on New, Project. From the New Projectdialog box, choose the Windows Application template project and name it Crystal Report, like shown below:
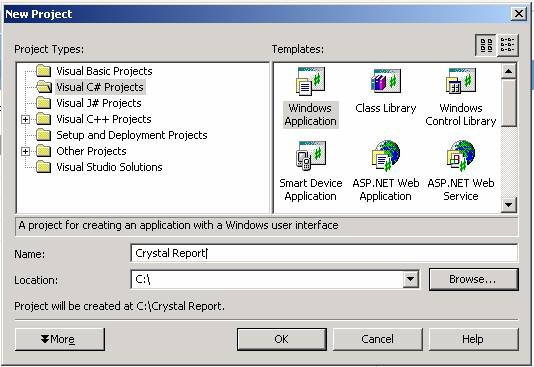
After creating a window, add to it a Crystal Report Viewer control from the toolbox and dock the control to fit all the windows like shown below:
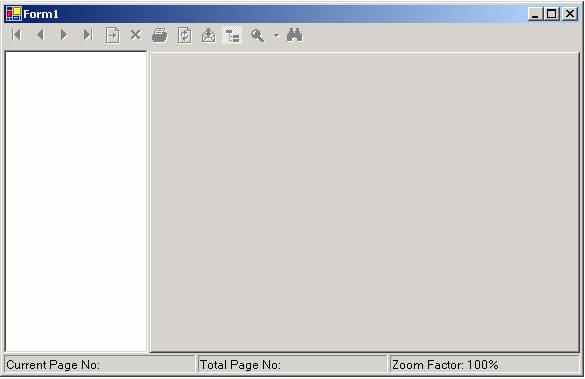
Select Add New Item from Project menu, click Crystal Report and finally click Open to invoke the Crystal Report Designer as shown below:
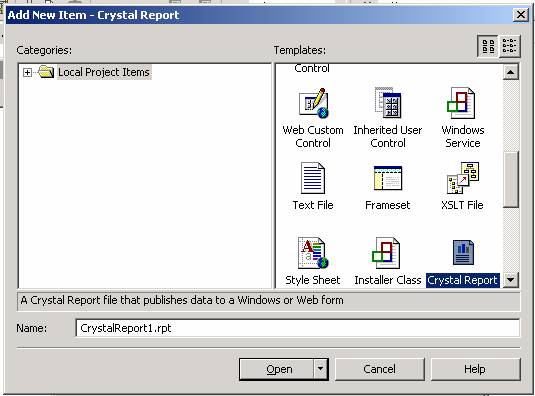
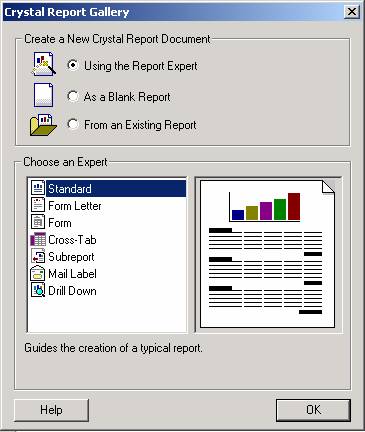
Use the Report Expert option and choose a template. For more information about each template, see the MSDN.
Now you should choose the data source as below:
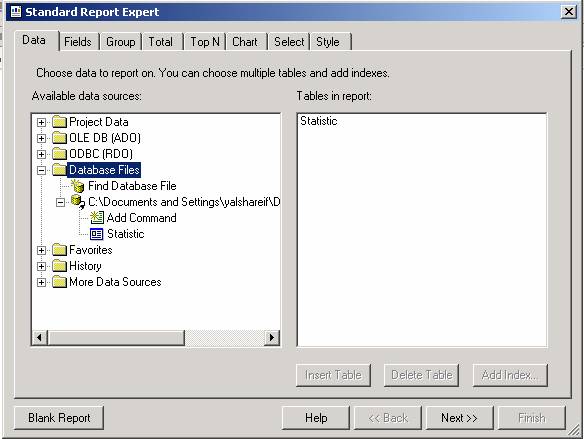
Select Database Files, a dialog box will appear to select the location of the data source. After selecting the data source, insert the table that you want and click Next.
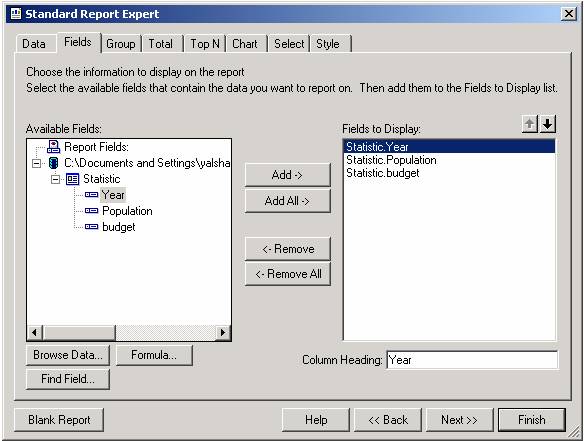
Add the fields you